

Win10系统无线驱动安装指南,针对缺失驱动问题提供解决方案。本指南将介绍如何识别并安装正确的无线驱动,包括下载驱动、安装步骤及常见问题的解决方法。无需担心因驱动缺失导致的无线网络连接问题,按照指南操作,轻松实现Win10系统无线驱动的安装。
解决Win10系统无线驱动缺失问题——详细安装指南
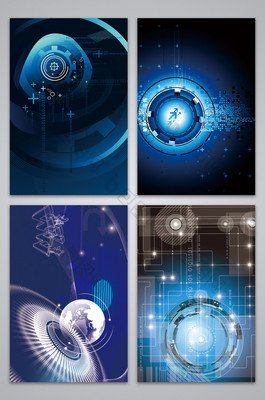
导语:在使用Windows 10电脑时,如果遇到无法连接无线网络的情况,很可能是由于无线驱动缺失导致的,为了帮助大家轻松解决这一问题,本指南将详细介绍如何识别并安装缺失的无线驱动。
1、无法连接无线网络:尝试连接无线网络时,系统无法找到可用的无线网络信号。
2、网络适配器异常:在设备管理器中,网络适配器部分可能出现未知设备或黄色感叹号。
3、系统提示驱动缺失:设备管理器中显示关于网络适配器的相关警告或错误信息。
1、访问官网:为了获取最新、最可靠的驱动下载资源,请通过搜索引擎或官方链接访问官网。
2、查找对应驱动:在下载页面,根据您的电脑品牌和型号找到与Windows 10系统相匹配的无线驱动,提供了广泛的驱动下载选择,确保您能够找到适合您设备的驱动。
3、下载驱动:在官网下载驱动时,请务必选择与您的设备型号和操作系统版本完全匹配的驱动。
方法一:自动安装
1、运行驱动文件:下载完成后,双击运行驱动文件(通常为.exe格式)。
2、遵循提示安装:按照界面指引,完成驱动的自动安装过程。
3、重启电脑:安装完成后,重启电脑以使驱动生效。
方法二:手动安装
1、提取文件:如驱动为压缩包(如.zip格式),请先解压文件。
2、打开设备管理器:在Windows 10搜索栏中输入“设备管理器”,并打开。
3、更新驱动程序:在网络适配器部分,右键点击出问题的网络适配器,选择“更新驱动程序”。
4、选择安装方式:选择“浏览我的计算机以查找驱动程序”选项,然后指定驱动文件的路径进行安装。
1、安装失败:如自动或手动安装均失败,可尝试查找更早期的驱动版本进行安装,或寻求专业技术支持。
2、仍无法连接无线网络:确保无线网络已开启,信号强度良好,并检查路由器设置,如问题仍未解决,可寻求在线教程或专业技术支持帮助。
3、安装过程中遇到警告:按照提示操作,允许安装继续进行。
4、找不到合适的驱动:除了官方网站,您还可以尝试在可信赖的第三方驱动下载网站(如驱动之家等)进行搜索下载。
1、定期更新驱动:为了保持系统稳定性和无线网络正常使用,建议定期访问官方网站或官网检查并更新驱动程序。
2、使用可信赖的下载源:只使用可信赖的下载源下载驱动,以避免下载到恶意软件或病毒。
3、备份驱动:在安装新驱动前,建议备份原有驱动,以便在出现问题时恢复原状。
无线驱动缺失是Windows 10系统中常见的问题,但只要按照本文提供的步骤进行排查和安装,大部分情况下都能顺利解决,希望本文能帮助您成功安装无线驱动,恢复无线网络的正常使用,如仍有疑问,欢迎在评论区留言,我们会尽快回复。
相关阅读:
1、在线Linux系统,云端计算的未来与实用指南,在线Linux系统如何重塑云端计算的未来?
2、揭秘服务器系统的核心优势与无限好处!
3、揭秘服务器部署秘籍,如何选择最佳系统?
4、Linux系统中YUM包管理工具的使用与系统重启操作详解,Linux系统重启后YUM安装的软件会消失吗?真相让人意外!,Linux系统重启后,YUM安装的软件竟然会消失?真相颠覆认知!
5、Linux下文件夹操作与管理完全指南,Linux文件夹操作与管理全攻略,你掌握这些高效技巧了吗?,Linux文件夹操作与管理,这些高效技巧你真的掌握了吗?
# 并安装
# 详细介绍
# 很可能
# 你真
# 请先
# 找不到
# 都能
# 让人
# 这一
# 如何识别
# 器中
# 设备管理器
# 操作
# 驱动下载
# 正常使用
# 可信赖
# 设备管理
# 您的
# 网络适配器
# 官网
# 重启
# 使用
# 系统